皆さま、こんばんは。
このような辺境まで、お越し頂き、ありがとうございます。
流石に時間も空き、もう書く機会は無いだろうと思っていた(おい)OFUSE記事です。
何だ? OFUSE記事って? という方は、以下の記事をどうぞ。
つまり、私に対する何かコメント(&金)を飛ばしてくれた方に、私が答える記事ですね。
OFUSEを頂いた皆様、本当にありがとうございました!
そんな感じで、お暇な方は、宜しければどうぞです。
OFUSE でモニターを買いました!
nnこれは以前より宣言していたのですが、この程、丁度良いモニターがあったので、思い切ってOFUSEで頂いたお金を使って、以下のモニターを購入いたしました。
・JAPANNEXT IPSパネル搭載27インチ WQHD解像度液晶モニターJN-IPS272WQHDR HDMI DP
前回の記事で、この下のランクの物を考えていたのですが、いつの間にかそれより一段上の物が出てました。
本来であれば、セールなどで安くなるのを待つのも手だったのですが、スペック的に妥当な上に、これ以上は下がる前に市場から消える可能性すらあると考えたので、今回手を出しました。
また、これ以上のモニターも挙げていたのですが、現在のマシンスペックを加味して、今回のモニターに決めました。
決め手となったのは、以下の通り。
・お値段が2万円台であること(お安い!)
・27型以上
・リフレッシュレート100Hz以上
・応答速度1ms以下
・解像度WQHD(2560x1440)
→4Kは現在のグラボでは難しいと結論
・モニター表面加工:ノングレア(非光沢)
これを全部満たしているため、今回はこの子に決めました。
ちなみにメーカーは前回の記事に書いた通り、JAPANNEXTさんの物を選びました。
応援目的でもあるので、ある程度品質が思った通りのものでなくても、恐らく私は気にしないですが、実際の使用感も伝えておきたいと思います。
使わせていただいたのは、今までのOFUSE全額である田中基金となります。
田中基金(くれすさんの分も入れてます)の総額は
22,000円
でした!
こちらに自費で追加して、以下のモニターアームも一緒に買いました。
・Pholiten モニターアーム ガススプリング式 ガス圧式 17~27インチ対応
これで夢のデュアルモニター環境となりましたよ!
丁度、目がしょぼしょぼするようになってきたので、モニターを新調出来て本当に助かりました。
田中様、くれすさん、高額OFUSE本当にありがとうございました!
JN-IPS272WQHDRの使い心地について
折角、貴重なOFUSEを使ってモニターを買いましたので、その使用感をご紹介したいと思います。
ちなみに、今までメインで使っていたモニターはこちらになります。
調べてみたら、購入したのが2014年11月なので、9年お世話になってます。
そう考えるとモニターってあまり変えませんよね。
とは言え流石に長く使っていたせいか、色味とか解像度とか色々厳しいと感じるようになってきたのです。
今まで頑張ってくれてありがとうね!
これからはサブモニターとしてよろしく!
① ちょっと困ったところ
流石に知らないメーカーの慣れてないモニターですから、「なんで?」という事もありました。
私が困ったところをまとめておきますね。
〇 電源ボタンやメニューボタンが無い?
これは凄く困りました。
普通のモニターって画面の横や裏にあるんですけど……
あれ? 電源スイッチどこ!?
ざっと見た感じ、本気で見当たらなくてマニュアルを確認しました。
※以下マニュアルからの引用です
無いんだが……??
「真正面から」見てもそれっぽいボタンはありません。
実は後付けでパーツとかあるのかな?と同封の部品も見てみましたがそれも無く。
え? 何で? どういうことなの?と、10分くらい探しました。
で、ありましたよ。ええ、確かにありました。
何とモニターの底にありました。うん、これは先入観が邪魔をしましたね。
と言う訳で、モニター下部、真ん中にあります「JAPANNEXT」の文字のある場所の下(底)にあります。
確かに、マニュアル図の通りなんですけど、けど!!(負けた気がする)
そんな感じで、私の様に右往左往した方は、参考にしてみて下さいね(私だけか)
〇 明るさ調整が出来ない?
これは、「HDR」を使用している場合に起こるようです。
HDRを使用すると、勝手に明るさを調整してくれるのですが、私は少し暗めの方が好きなので、自動だとやや明るすぎるんですよね。
とは言え、これも慣れかな?と考えてHDRで暫く過ごしてみました。
とりあえず、今のところちょっと明るいかなと言う感じは相変わらずですが、目がしょぼしょぼすることも無く使えてますので、このまま行こうと思います。
と思っていたのですが……致命的な問題が発生しました。
私は時々、Youtube等にゲーム画面を上げるのですが、どうやらブラウザゲームの場合は、明るさ適用がされず、暗いままになってしまうようです。
これはちょっと録画する際に困るので、HDRはOFFにしました。
特につけていて恩恵があったようにも感じなかったので、今後はOFFで行きたいと思います。
② 変えて良かったところ
次はモニターを変更して良かったと感じたところをご紹介していきます。
〇 解像度が上がったことで作業スペースが大きくなった
解像度が「1920×1080」→「2560x1440」に変更となったことで、使用感が格段に変わりました。
これは実際に見てもらたほうが早いと思うので、ちょっと並べてみましょう。
京夜さんのシクラメンちゃん可愛いなぁ!!!(そこ
と言う訳で、デスクトップ環境は少し奥に行った感じになるのですが、一番ありがたかったのは、タスクバーにかなり余裕ができた事ですね。
1920だと、タスクバーのショートカットが限界まであと少しと言う状況だったのですが、2560になったことで、一気に空きができて助かりました。
また私は上の様にブラウザをタグで分けて、同時に見ながら作業をするのですが、お花などのブラウザゲームは、どうしても幅が足りなくて見切れてたんですよね。
それが、2560x1440になったことで余裕をもって収まるようになりました。
これだけでもかなり作業が捗るんですよね!
また、この事によってライブの際に他の画面を見ながら配信ができるようになりました。
あれ、デュアルモニターにする必要ないのでは?(アホ
人生初のデュアルモニターだ!!(毎度ながら苦労してます)
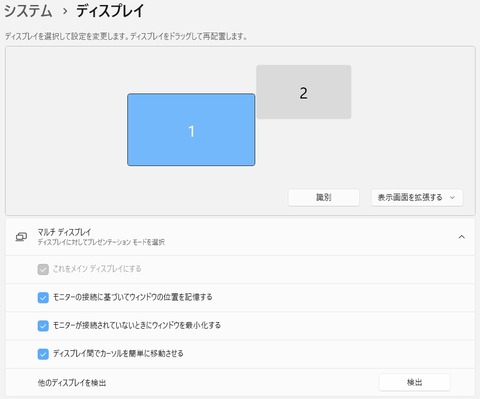
とは言え、やはり一度くらい経験して見たいというのが男の子(アラフィフ)でしょう。
折角、あと一歩のところまで来ているので、人生初のデュアルモニター環境を構築してみました。
まずは、物理的にどう並べるかが問題です。
私の他の記事をお読みいただいている方はお判りでしょうが、私のデスク回りは既にメダカちゃんのボトルに占領されております。
その隙間を縫って、うまく配置するにはどうしたら良いか考えた結果……
無理やり浮かして設置してみました(力技)
100均のスチール棚にディスプレイアームを取り付け……あれ、噛ませられない!?(アホ
元々、厚みのあるデスクの端を「挟んで」固定するタイプなので、全く厚みの無いスチール棚ではどうやっても固定できません。
そこでホームセンターに足を運んで、噛ませるのに良い塩梅のゴムや木材が無いかなぁと探してきました。
ありましたよ、奥さん。とてもいい感じのものが。
これを挟んで丁度いい感じでした!
フフフ、勝ったな(ゲンドウスタイル)
と思ったのも束の間。
今度は、まさかのディスプレイポートがBenQ側のモニターに無い問題が発生しました(あh
ちなみに私の使っているグラボは以下のものです。
スペックの表にあるのですが、HDMIは1ポートで、DisplayPortが3つあります。
なので、1台をHDMI、1台をDisplayPortで繋げば、理論上は問題無いはずです。
つまり整理すると、
グラボ出力(HDMI)【メス】
→【オス】HDMIケーブル【オス】
→【メス】BenQ(HDMI)
グラボ出力(DisplayPort)【メス】
→【オス】DisplayPortケーブル【オス】
→【メス】JAPANNEXT(DisplayPort)
というつながり方となります。
今回のJAPANNEXTさんのモニターはHDMIが2つとDisplayProtが1つあります。
今まではHDMIをJAPANNEXTさんのモニターに繋いでいたのですが、付け替えても問題無いはずです。
また、HDMIとDisplayPortの違いは簡単に言うと解像度の出力限界が違う事と、形状の違いです。
こちらのサイトが分かりやすいので、興味があれば見てみて下さい。
DisplayPortの方が上位互換(8K対応)なので、これからはそちらに移行していくと思われます。
では早速、付け替えてみましょう!
あれー? DisplayPort側(JAPANNEXTのモニター)がつかないぞ??(いつもの)
モニターの底にあるパイロットランプを見ると赤く点灯してました。
これはモニターに信号が行っていないという事ですから、ケーブルの装着に問題がありそうです。
一回両端を取り外して、再度装着しました。
どうやらケーブルの押し込みが足りなかったようで、モニター側で強く押し込んだらしっかりとハマりました。
もしかしたらDisplayPortあるあるかもしれないので、もしケーブルを繋いだのに同じような現象が出た方は、モニター側にしっかりハマってない可能性があります。
カチッと音がするまで強く押し込まないとダメっぽいので、気を付けて下さいね(私だけ?)
物理的なセッティングが終了すれば、後はWinwos内での設定をすれば使えるようになります。
ここで細かく説明するよりも、丁寧で見やすいサイトがありましたので、こちらをご紹介しておきます。
これにて無事、設定も完了!
では、見せてもらおうか? デュアルモニターの実力とやらを!!
おおおお、何か作業スペースがめちゃくちゃ広い!!
と、遊んでたのもつかの間……
あれ? このウィンドウはそっちの画面に出て欲しくないんだけどな?
という、地味に使い勝手の悪い状況に陥る事もありました。
最初は、これをどうしたら解消できるのか分からなかったのですが……実はめっちゃ簡単でした。
立ち上がって欲しい場所に、そのウィンドウを掴んで持ってくれば、次からそこで立ち上がるようになりました。
マルチディスプレイの設定画面に「モニター接続に基づいてウィンドウの位置を記憶する」という項目にチェックが入っていれば、次もウィンドウが存在していたモニター側で立ち上がるようになります。
私の場合は、配信する時にOBSをサブモニターで監視したかったので、OBSをサブモニター側にもっていってからいったん閉じたら、次からサブモニター側でちゃんと起動するようになりました。
そんな感じで、作業スペースも増えましたし、今のところ問題なのはサブモニターを見るときに見上げなくてはならない事位です(物理)
いずれ解消できるように、配置換えをしていきます、はい。
そんな訳で、使ってみた感想としてめちゃくちゃ楽になったので、
解像度の高いモニター&デュアルモニターはお勧め!
とお伝えさせて頂きますね!!
以上、OFUSE記事特別編でした。
御出資頂いた皆様、本当にありがとうございました!
御趣旨をご理解いただけた方は宜しくです
こんな感じになる事をご理解いただいた上で、この企画で私にOFUSEして下さる方は、以下のページから宜しくお願い致します。
また、QRコードなどもあるので、置いておきます。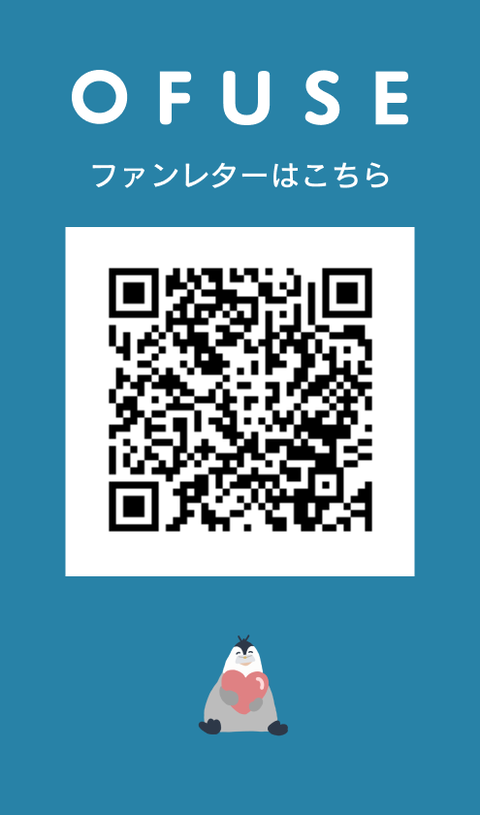
私も楽しめて皆さんも楽しめる、そういう形にしたいと思っています。
ご理解、ご協力をよろしくお願い致します。
まぁ、大げさに記事にしましたが、基本はジュースを奢る位の値段を想定していますので、面白そうと思ったら便利に使ってみて下さい。
重ねて申し上げますが、金額の大きさで評価するわけではありませんからね!?
ちょっとした愚痴の吐きだし場としてでも機能すればいいなぁとか思ってますので。
では、OFUSEが仮に届いて次回の記事が書けることになりましたら、またお会い致しましょう。
お読み頂き、ありがとうございました。

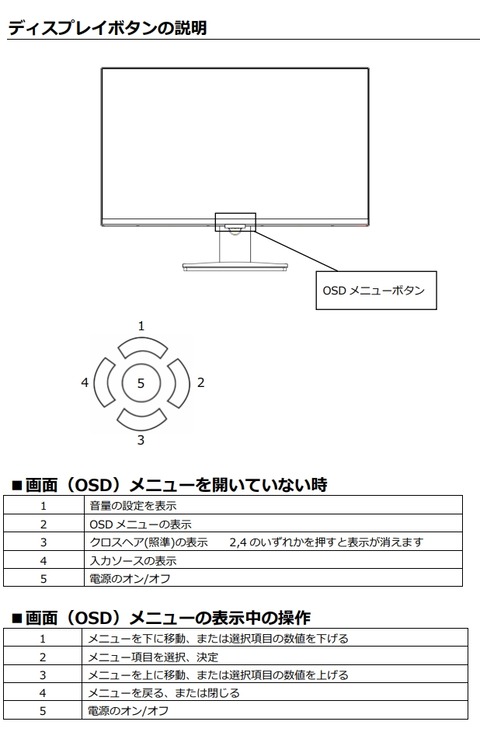
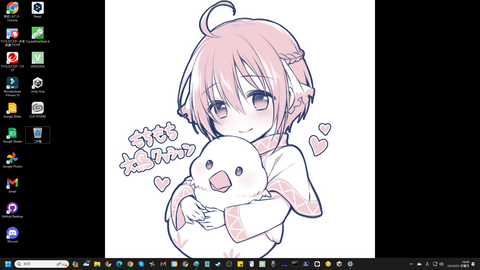
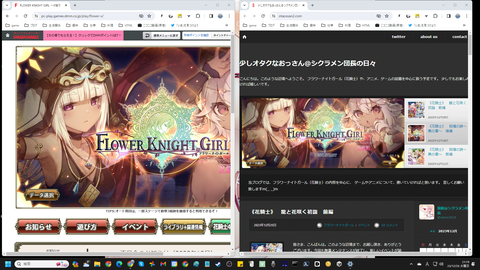
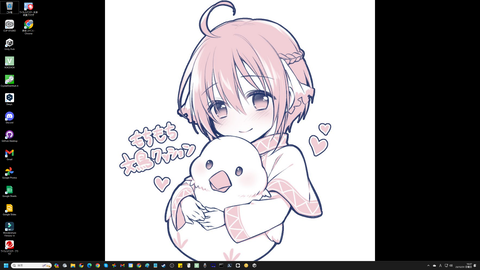
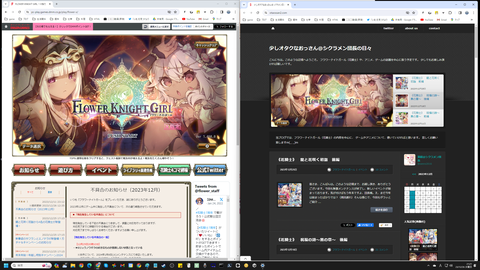


コメント