皆さん、こんにちは。
今回は、いつも当ブログを見て下さっている方には、全く興味のない内容かと思いますが、忘備録としてこちらの記事を書いてまとめてみました。
皆様の中には、ブログを書いている方もいらっしゃるかもしれません。
ですが、サーバーを立てて(もしくは借りて)ブログを運営している方となると、一気に少なくなるのではないでしょうか?
まぁ、私レベルの筆者では、ぶっちゃけお金的な面で損する可能性の方が高いのでお勧めはしません。
なんせ1日3桁(100人)来てくれれば、凄く多い!って感じですから(雑魚)
ただ、何事も経験と色々と勉強して楽しめる人なら、割と面白い体験ができると思います。
そういう好奇心の強い方やチャレンジ精神のある方なら、お勧めできる、かもですよ?
そんな感じで、今回もダラっとご紹介していきますね。
★相変わらず、適当な私ですから、どうでも良い所で躓いて、すごーく遠回りしてます。
初心者レベルの内容な上、私の理解レベルの話なので、その点はご承知おきください。
WordPressって何?

この記事を外部の検索から見つけて来てくださった検索力の高い方なら、説明の必要はないと思うのですが、割と重要な内容なので、私の認識でまとめておきます。
こちらのサイトが分かりやすいと思うので、興味のある方は読んでみて下さい。
〇 WordPressとは?知らなかったと言えないかも?超基本のまとめ
簡単にまとめますが、私が思った利点は以下の通りです。
- 専門知識(HTML・CSS・JavaScript)が無くても始められる(?)
- プラグインが豊富で用途に合わせてカスタマイズできる
- デザインなどをテンプレート(テーマ)から選べる
- 多くの方が使っている為、更新が頻繁で運用が楽
結論から先に申し上げますが、単純にブログを書きたいだけなら、ブログサイトに登録して運営した方が良いです。
と言いますのも、WordPressを、真の意味である程度理解して使えるようになるまでが割と大変だと感じたからです。
上で紹介したサイトにも書いてありますが、初心者にも簡単♪みたいなノリじゃないですか。
私も、最初は「なんだ、そんなに簡単なら私でもいけるでしょ、よゆーよゆー」とか思ってたんですよ。
蓋を開けてみたら、そりゃもう、意味不明な事のオンパレードで、始終
はぁ!? なんでよ!? はぁぁああ!?
ってなってました(アホ)
特に私の様に、中途半端にHTMLやCSSの知識があると、一周回って使い難いまであります。
で、そういう基本的なWordPressの特有の知識って、実は割と書いてないんですよ。
なのでまずは、私的に重要だと思ったWordPressの構造について触れておきます。
WordPressの構造
割とこれ、詳しく書いているところって無いんですよね。
なので、いきなり躓きました。
立ち上げ方というか初期設定の方法は、どこにでもあるんです。
でもそれがどうして必要で、何をやっているのか書いている場所が無い。
なので、最初から私は、????????って感じで始めました。
で、触ってみて気づいたのは
「WordPressの構造というか動き方がわからんと、これ理解できないわ」と言うことです。
という訳で、まずは、WordPressの構造ですが、私的な理解だと下の図のようになります。
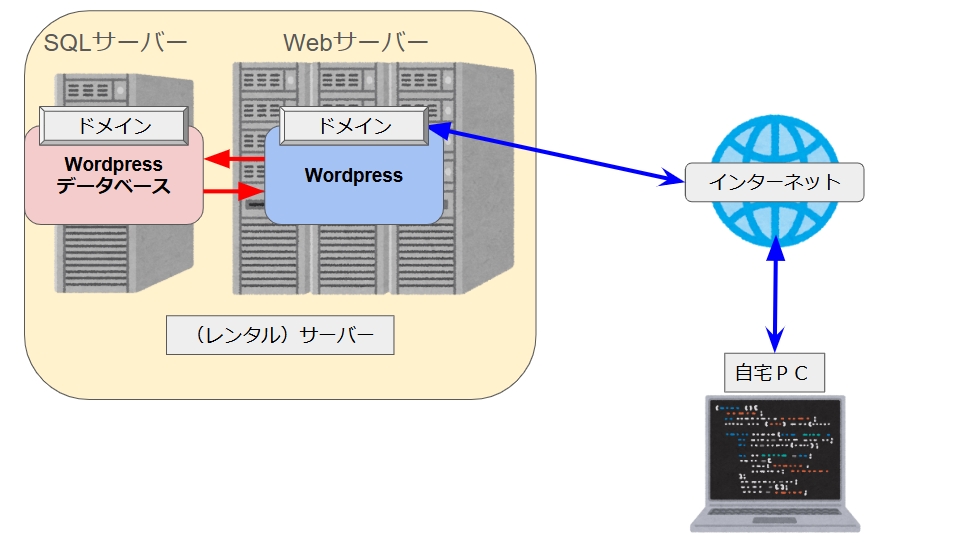
ここでポイントなのは「WordPress用のデータベース」です。
どうやらWordPressの場合、アカウント情報やHPに関わる情報をSQLサーバーに格納しているんですよね。
ですから、仮にドメインが変わったりした場合、それとの整合性が取れなくなって、意味不明な挙動になるんですよ。
「そんなの当り前じゃないか」ってわかる人は良いんですが、私みたいなド素人がそんな事わかるはずない訳で、これが原因でかなり右往左往しました。
で、その状況が肝なので、普通のHPの様にWebサーバー側で改修してもデータベースと整合性が取れなくて、ログインすらできない、なんてことになります。
私の環境ではこうなる
例えば、今回の私の例の場合を考えましょう。
私は、Livedoorブログで7年ほどブログを続けていました。
本当に長い間お世話になりまして、めちゃくちゃ感謝しております。
先程も書きましたが、こだわりがないなら、とても使いやすいのでオススメです。
そんなLivedoorブログ時代に、ドメインを独自ドメインにしてAbsence(アドセンス)をつけてました。
なので、元々、Livedoorブログで用意されたドメインを使ってません。
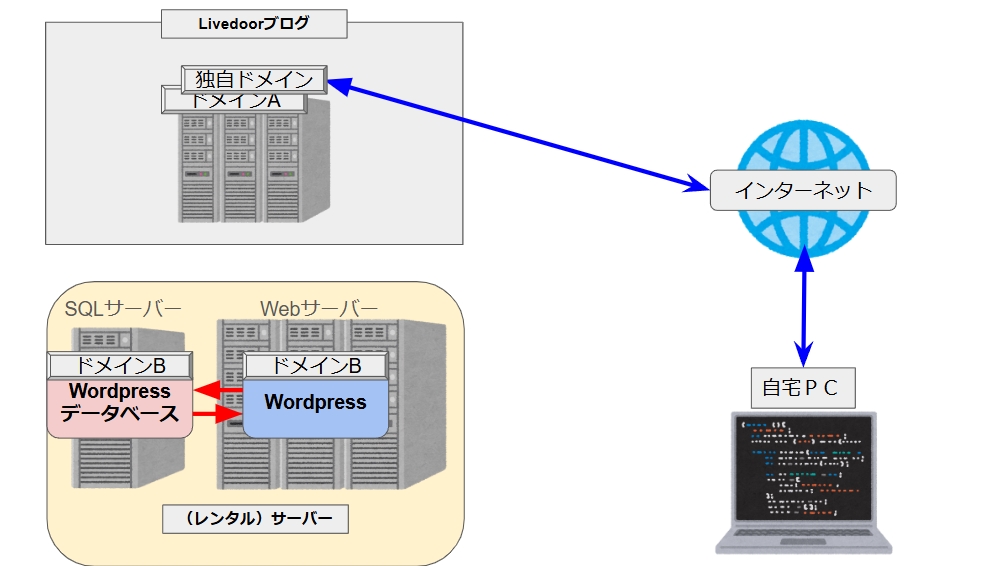
ですから最初、WordPressをレンタルサーバーで構築して、ドメインだけ変更すれば普通に行けると思っていたんです。
ですが、実際は、ドメインを変えた瞬間、ログインすらできなくなります。
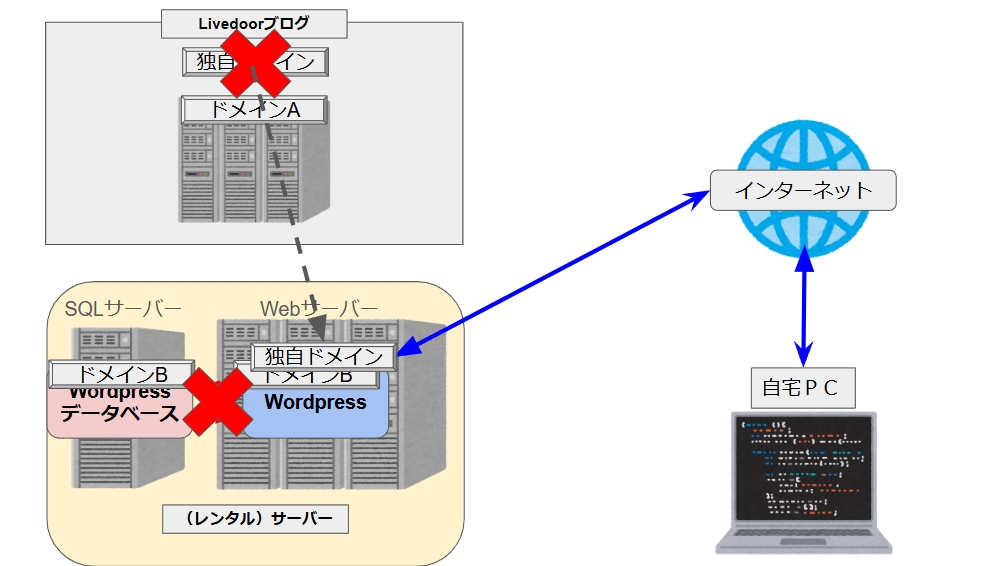
理由は簡単で、WordPress側のドメインを変えると、図の通りドメインB→独自ドメインになります。
ですが、データベース側の情報はドメインBのままなので、整合性が取れずにログインできません。
もし、スムーズに移行をしたいなら、
最初からドメインに合ったWordPressを構築するか、
別ドメインでWordPress側の情報を保持したまま独自ドメインを被せるか、
データベースの内容を書き換える必要があります。
別ドメインでWordPress側の設定を変えないまま、他のドメインにリンクさせる方法は、管理が煩雑になりやすいので予期せぬ問題が生じる場合があります。
特に初心者の方には、個人的にはお勧めできません。
またデータベースの書き換えはかなり面倒なので、
私の印象ではドメイン名を合わせて構築しなおした方が早いです。
この辺りが初心者に優しくないと思えるポイントなのです。
ちょっとミスると、どこを直していいか分からないんですよね。
ある程度慣れてきて、構造も理解できると当たりがつけられるんですが、最初は本当に意味不明でした。
これは、サーバー自体を変更する場合も同じ手順となりますので、基本知識としてイメージできるようにしておくと、数々の躓きポイントを回避できるでしょう。
LivedoorブログからWordPressへの移行方法
基本的な移行イメージが出来たところで、早速、具体的な作業について語っていきます。
まず、私がお世話になった記事がいくつかあるので、そちらを参考にしてみて下さい。
Livedoorブログから移行データを吸い出す
まず、至極当然の事ですが、Livedoorブログから移行するデータを落とさなくてはなりません。
で、普通のブログ……特に、画像があまりないブログであれば、大きな問題はありません。
ですが、私の場合は、無駄に長く運営していたので、記事の数も画像の数もアホみたいな容量になってます。
そのせいで、いらん苦労をすることになる訳です。
もし私と似たような問題を抱えている方がいれば、少しでもお役に立てたら本当に嬉しいです。
テキストデータの吸出し
こちらは作業としては非常に簡単です。
詳しくは先ほど紹介した記事と同じです。
簡単にご紹介しますと、ブログ管理の「ブログ設定」から
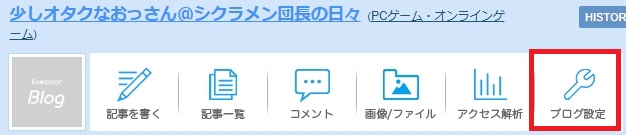
「バックアップ(エクスポート)」を選択して、
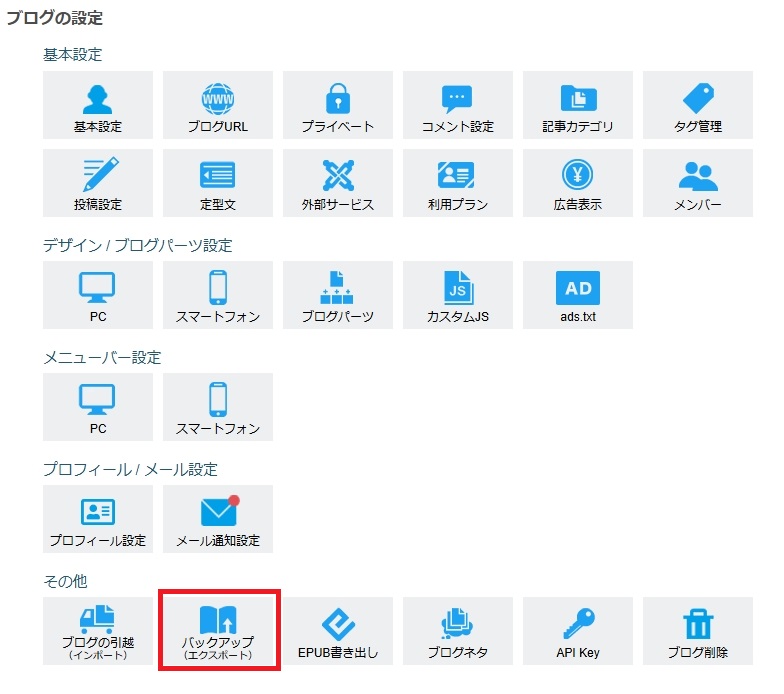
デフォルトのままで大丈夫なので、「ブログデータを書き出す」ボタンを押下します。
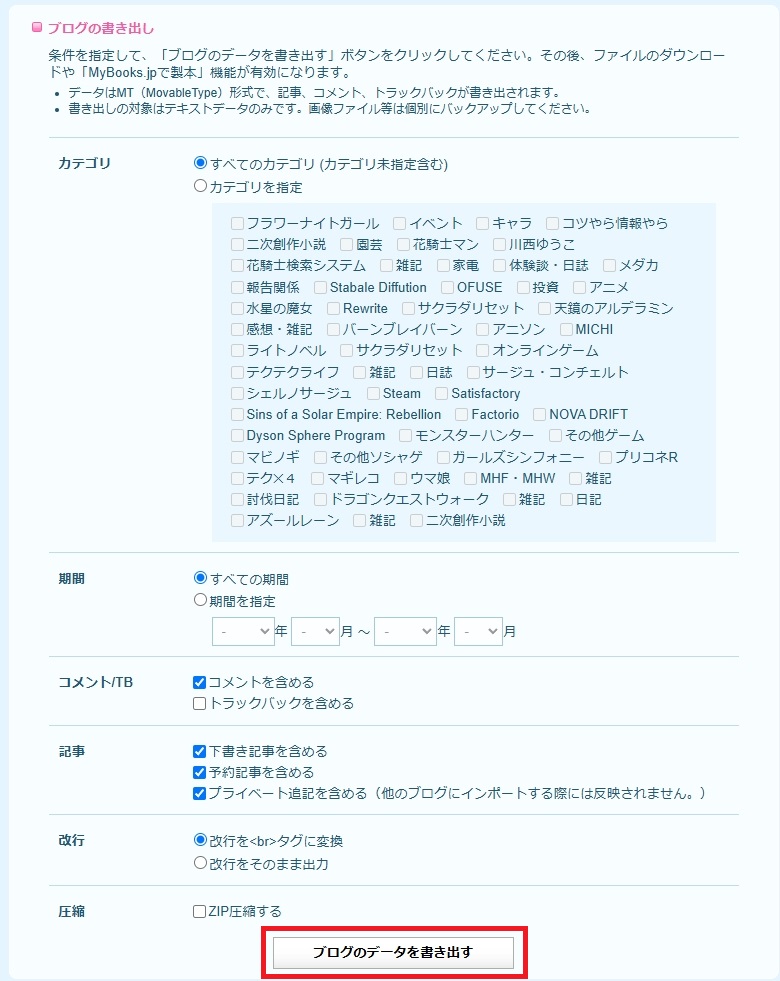
そのボタンの下にダウンロード/製本の画面が出るので、少し(渡しの場合は1分ほど)待ってから「こちらのリンクをクリック」を押下します。
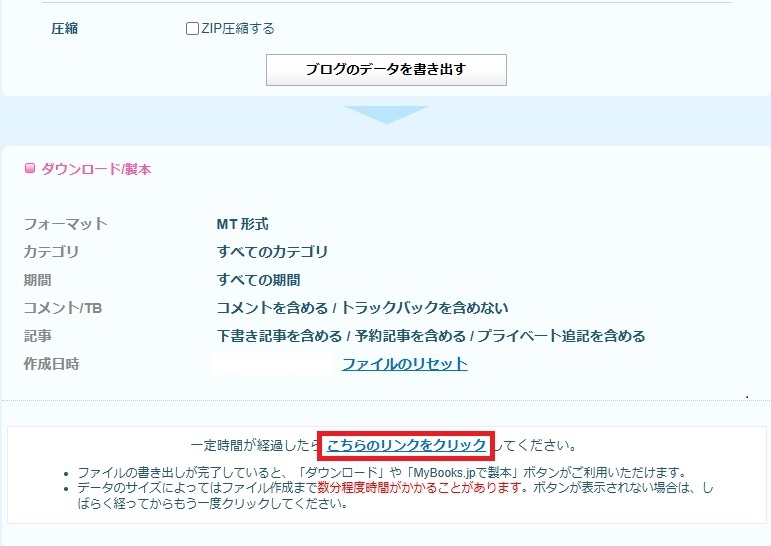
サーバー側で処理が完了していれば以下の様な画面になります。

ダウンロードボタンを押して「backup.txt」ファイルがダウンロードできれば完了です。
通常は、それほどの容量にならないのですが……私の場合は年月が長いせいか、酷い状態でして。
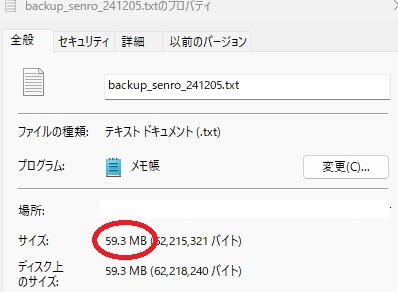
テキストデータで約60Mって、ちょ、待って……。
これが後々に私を実に苦しめることになります。
画像データの吸出し
こちらが場合によっては問題ありです。
もし画像数が少ないなら、「画像管理」から手動でえっちらおっちらダウンロードできます。
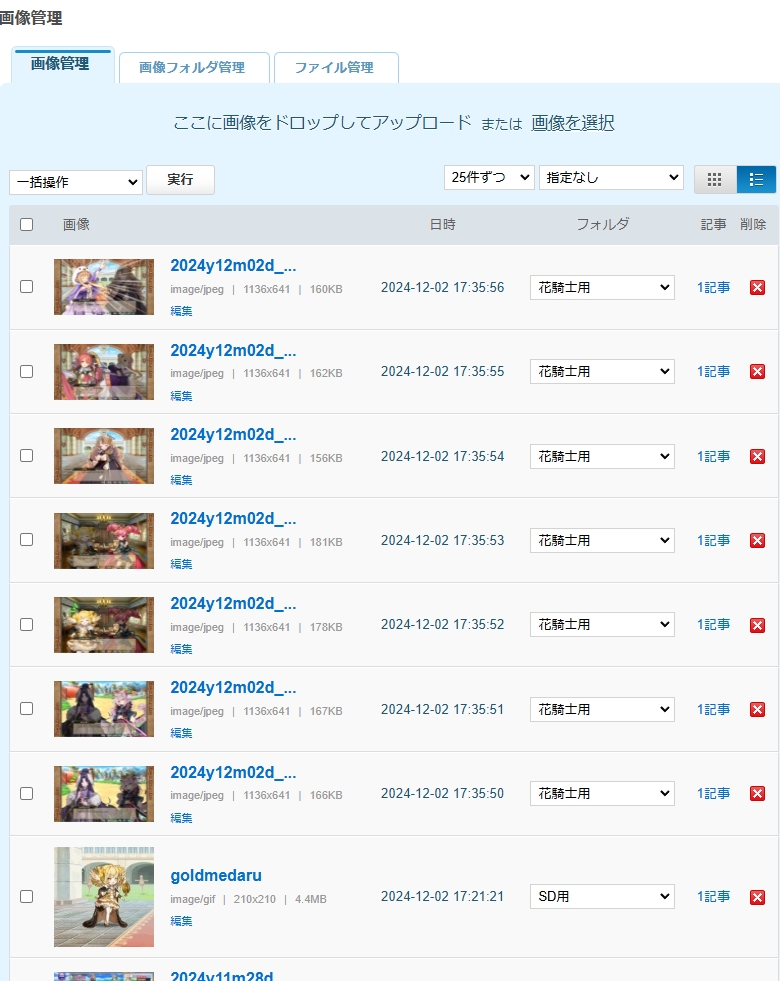
ですが、私の様にアホみたいな量の画像を使っている場合、そうはいきません。
そういう場合は、ちょっとした工夫が必要になります。
先ほどご紹介したサイトには、以下のサイトでリンクを抜き出す方法が書かれています。
画像の数が少なければここでやれば良いっぽいのですが、私のようにテキストデータが膨大すぎる場合は、そもそもツールが動きません。
読み込みの段階で、フリーズするので使えないんです。
なので、別の方法を模索した結果、一番楽だったのが以下の方法です。
先ほどご紹介したサイトの3番目の作業で使うツールを使って無理やりテキストからデータを抜き出します。
まずは、以下の公式リンクから「Sublime Text」をダウンロードします。
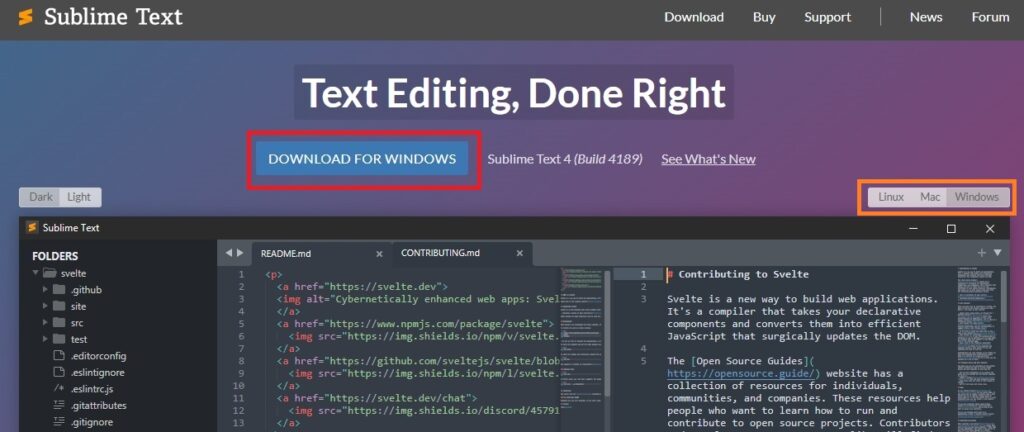
マック版をダウンロードしたい場合は、右下のボタンで切り替えて下さい。
インストールしたらすぐに使えますが、より詳しく知りたい方は、こちらのサイトを参考にすると良いと思います。
・【完全ゼロから!】SublimeTextのインストールと使い方、便利な機能
今回の作業は必要最低限の機能があれば問題ないので、このままデフォルトで作業します。
Sublime Textで、先程ダウンロードしたブログのテキストファイルを開きます。
ちなみに余談ですが、私の様に膨大な容量のファイルをメモ帳で開こうとすると、システム巻き込んでフリーズしますので気をつけて下さいね(やった人)
Livedoorの画像リンクについて
では実際に、Livedoorの画像リンクが、どうなっているか見てみましょう。
Sublime Textで開いたテキストデータに検索をかけます。
「Ctr+F」で検索ウィンドウを開き「jpg」と入力して「Find」ボタンを押下しましょう。
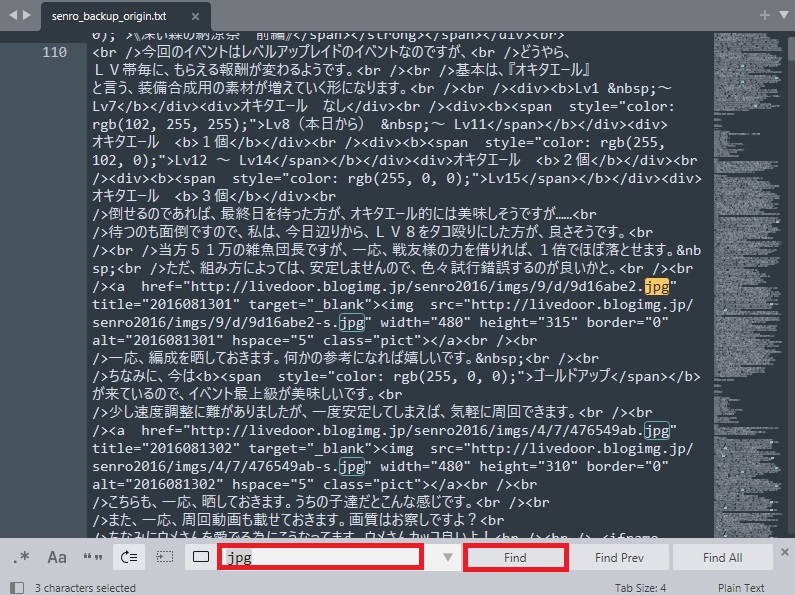
するとこんな感じで、jpgファイルのある場所がわかります。
ここでリンクを詳しく見てみると一定の法則があることがわかります。
リンク部分のコードは以下の通りです。
<a href="http://livedoor.blogimg.jp/senro2016/imgs/9/d/9d16abe2.jpg" title="2016081301" target="_blank"><img src="http://livedoor.blogimg.jp/senro2016/imgs/9/d/9d16abe2-s.jpg" width="480" height="315" border="0" alt="2016081301" hspace="5" class="pict"></a>ここには2つのリンクがあるのですが、これを抜き出してみると……。
http://livedoor.blogimg.jp/senro2016/imgs/9/d/9d16abe2.jpghttp://livedoor.blogimg.jp/senro2016/imgs/9/d/9d16abe2-s.jpgファイル名が異なり直前のリンクは同一です。
そして、更に他のリンクと比べるとわかると思うのですが、実は赤字の部分はどの画像リンクでも変わりません。
これについては、後でまた使うことになるので今は割愛しますが、頭の片隅に置いておいて下さい。
つまり、赤字の部分で検索すれば、画像のリンクを網羅できることになります。
ここで普通のエディターですと、1つ1つ検索して行く必要が出てきてしまうんですが、このエディターの凄いところは一括で全ての検索結果を選択できるところです。
今度は検索ウィンドウに赤字の部分を入れます。
そして「Find All」ボタンを押下しましょう。
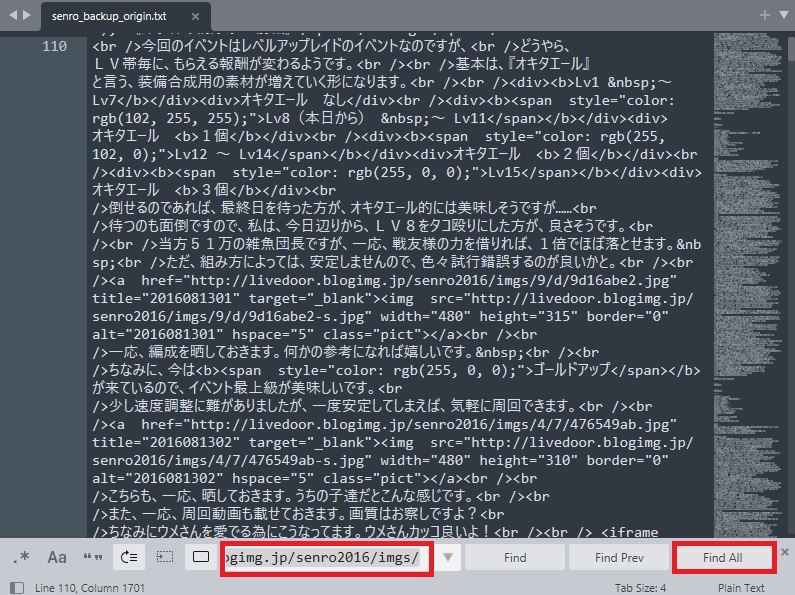
そうすると、検索された全ての場所が選択状態になります。
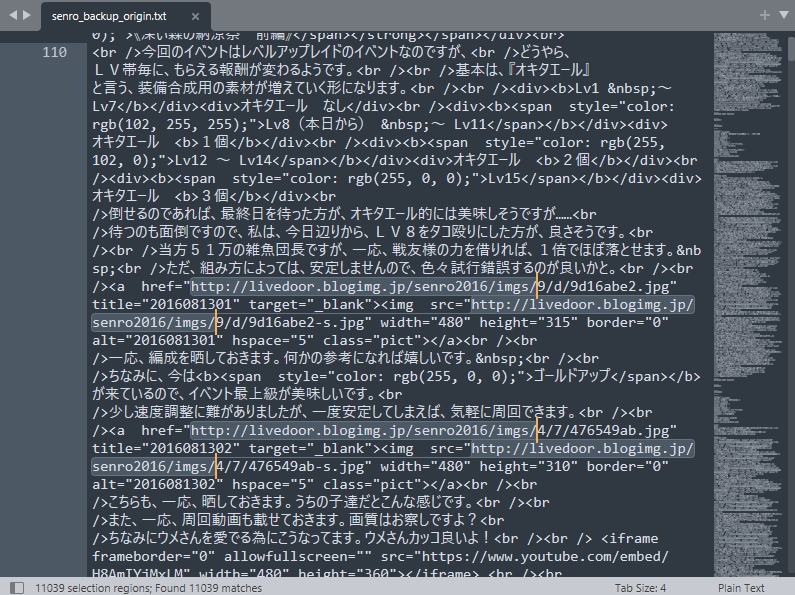
この状態で「Shift+→」で選択範囲を広げます。
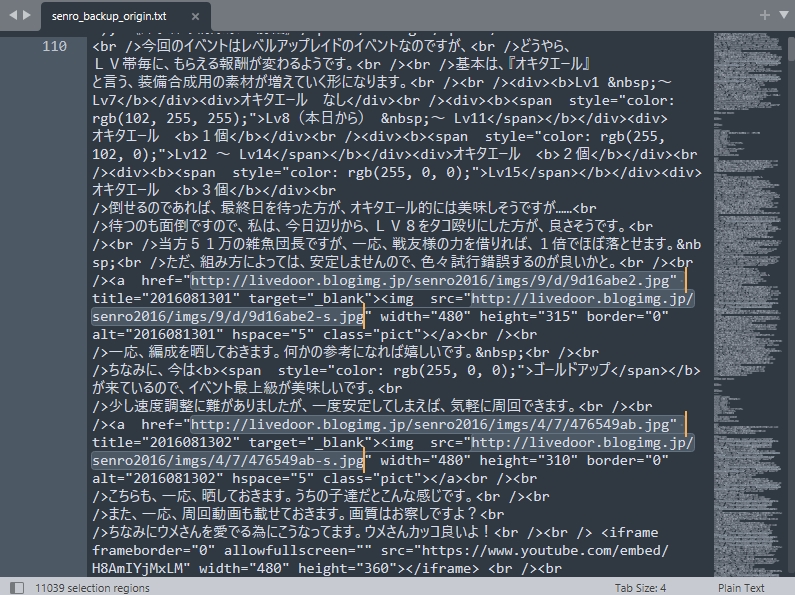
下の「-s」があるファイルの.jpgが入るまで広げると良いと思います。
これはもしかしたら環境によっては変わってくるかもなので、この先の手順で躓くようでしたら、この部分を上手く調節してみて下さい。
この状態で「Ctr+C」でコピーします。
それをメモ帳など別のエディタに「Ctr+V」で貼り付けます。
これは2019年11月以前からLivedoorブログで画像をアップロードして使ったことのある方に対しての注意になります。
この時期を境に、http→httpsに変わった関係で、画像リンクにもこの変化が適用されています。
私のリンクをもう一度見ていただくとおわかりかと思いますが、見事に「http」です。
2019年11月以降の画像リンクは全て「https」となってますので、こちらに差し替えてもう一度同じ作業をしないと、画像を上手く抜き出せません。
最初から「https」なら問題ないのですが、一部画像が取得できない場合は、確認してみて下さい。
さて、すべてのリンクがメモ帳に乗ったわけですが、見てみると少しゴミが混じっているはずです。
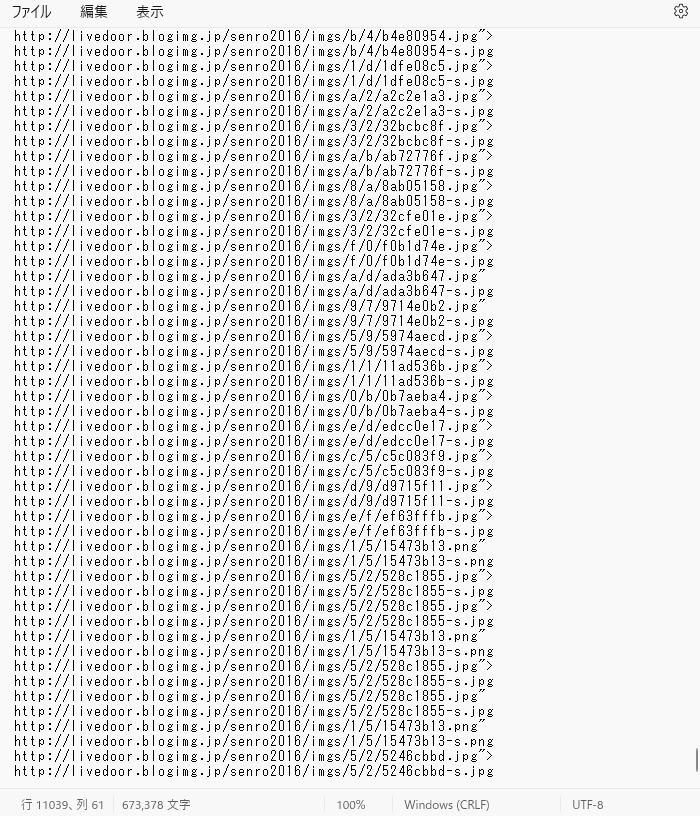
右端に「”」や「>」が残ってしまっている行があります。
このままだと上手くいきませんので、これを取り除きます。
「Ctr+H」で置換ウィンドウを出しましょう。
上の段に「>」を入力し、下の段は空のままにして「全て置換」ボタンを押下します。
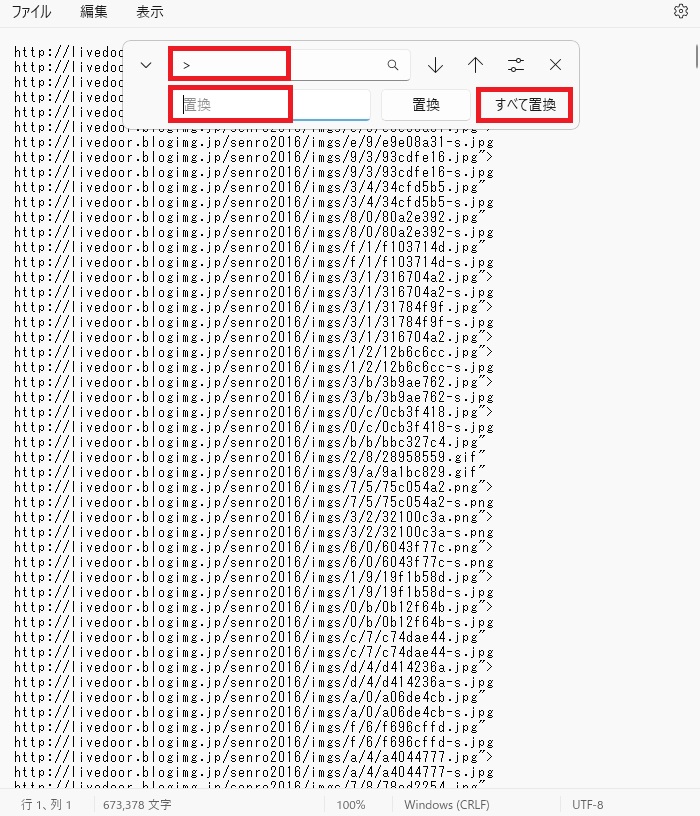
上手く行けば、「>」が全て消えていると思います。
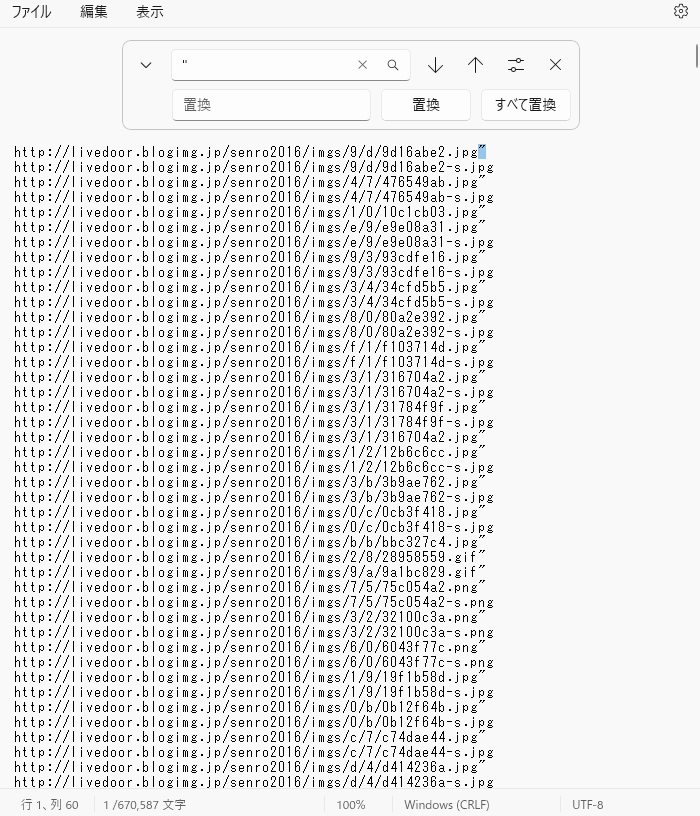
上手くいかない場合は検索語句が違うと思うので、直接メモ帳から「>」部分をコピーして上の段に貼り付けてみましょう。
同じ様に「”」も消します。
ゴミが綺麗に無くなったら「Ctr+S」で分かる名前で保存してメモ帳を閉じましょう。
私の場合は「imglist.txt」で保存してあります。
画像リンクリストを用いてブログから画像を抜き出す方法
私の様に1万以上画像があるような悲惨な方は「Irvine」などのツールで画像を抜き出す必要があります。
ただ、こちらのソフトは少し古いので、良く分からん動きをすることがあります。
インストール、実行時にファイアウォールの警告だったり、ウィルス対策ソフトなどから警告が出るので、その場合は実行許可をしても大丈夫です。
Irvineを起動したら「ファイル」→「インポート」→「URLリスト」を選択し、先ほどメモ帳で作ったファイル(私の場合はimglist.txt)を選択しましょう。
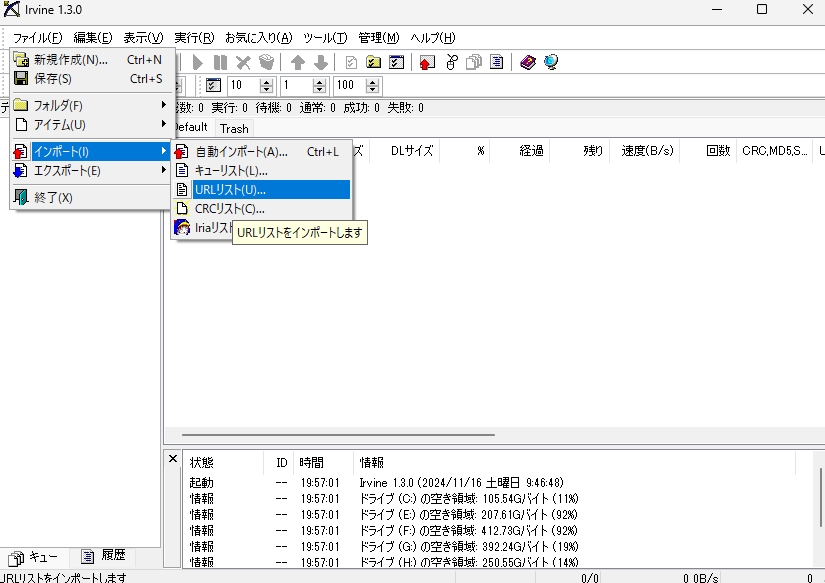
ファイルを読み込むと、自動的にダウンロードが開始されます。
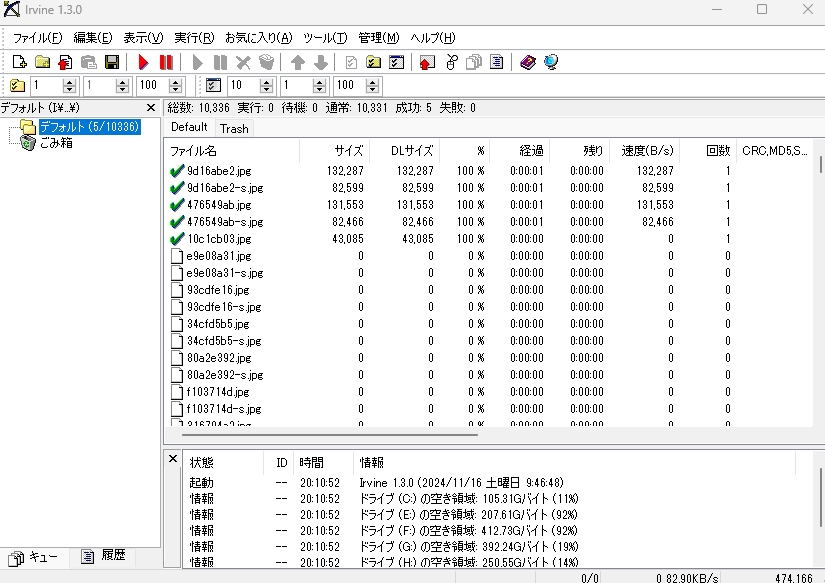
私の場合は1万以上のファイルが対象なため、とんでもない時間がかかりました。
私のような方は、寝ている間にでも処理が回るようにしておきましょう。
私の場合は、ファイル数がべらぼうに多かったのもあったので、一旦ダウンロードを止めて、次の日に回しました。
その時、前日にダウンロードした分が残っていると、何故か上手く続きが始まりませんでした。
その場合は、まず「マイドキュメント」の「Downloaded Files」に保存されている画像を別の場所に移したうえで、Irvine上からも完了している部分を削除しましょう。
その後、Irvineの再起動でうまくいくケースが多かったです。
それでも駄目な場合は、一旦、読み込んだ処理を全て削除して、URLリストの方を弄り、読み込み直しましょう。
大抵の場合はこれで大丈夫だと思います。
初回からダウンロードに失敗した場合は、セキュリティソフトが悪さをしている場合が多いので、停止してから試してみましょう。
勿論、URLが間違っていないかどうかも確認しましょう。
(直接リンクに飛べば画像が出てくるはずです)
「Downloaded Files」に必要な画像が全て揃ったら、前準備が完了です。
サーバー上にWordPressをインストールする
サーバーと一口に言っても、色々な種類のものがあります。
世間的に人気のあるサーバーとしては、
・ロリポップサーバー
・Xサーバー
などがありますが、ご自分の使いやすいものを選んで下さいね。
ちなみにここでは、私の契約している「リトルサーバー」さんの例でご紹介します。
このサーバーを選んだ理由は、一つ。圧倒的な安さです。
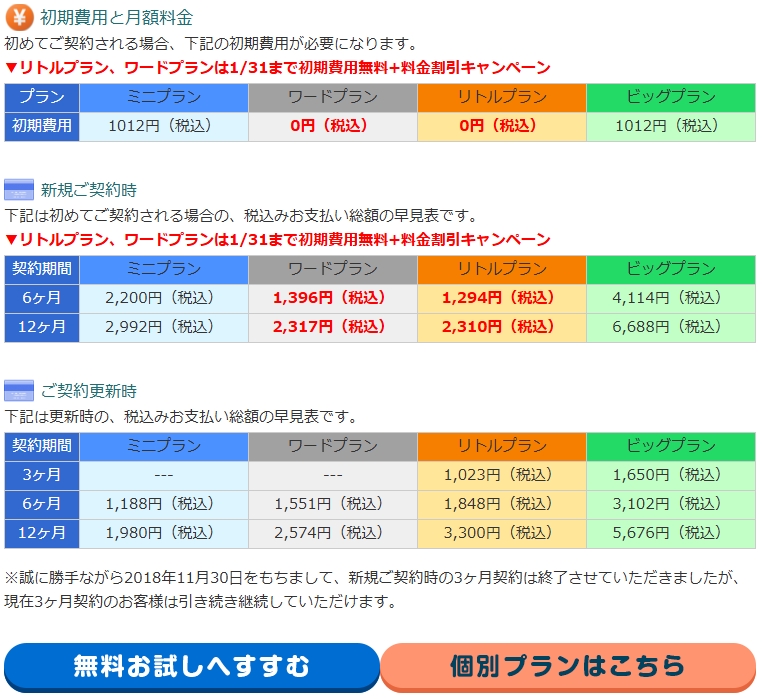
とは言え、今はどのサーバーもしのぎを削って価格競争しているので、無理にこのサーバーを選ぶ利点はないかなぁと言う印象です。
あと、私の場合は独自ドメインを既に持っているので必要なかったということもあります。
個人的には、手作り感のあるコンパネとか、割とかゆい所に手が届くマニュアルとか好感度は高いです。
おしゃれとは言い難いですが、ちゃんと必要なものは全て揃ってる感じが、一周回って好きです。
詳しい設定方法は、サーバー側のマニュアルを参照して下さい。
今回はリトルサーバーでの設定方法になりますが、他のサーバーでも基本は変わりません。
※ 必要ならWebマネージャーでディレクトリの作成
① ドメインを設定
② データベースを作成
③ WordPressをインストール
流れとしてはこんな感じで進むはずです。
またリトルサーバにはWebマネージャーがあるため、サーバー上のファイルの加工もサーバーコンパネから行えます。
大量のファイルをいっぺんに上げる必要がないようなら、ここで直接ファイル編集が可能なので便利です。
ざっくりとした解説ですが、サーバーにWordPressをインストールする方法でした。
他のサーバーにもマニュアルがあると思うので、契約したサーバーで探してみて下さい。
WordPressのテーマを適用したりプラグインを入れたり
この辺りは、WordPressの基礎の部分なので、別途、ご自分で勉強して下さい。
一応、簡単に私が使っているテーマとプラグインを乗せておきます。
テーマ Cocoon
使う場合は「親テーマのダウンロード」をして適用した後に、「子テーマのダウンロード」をして更に適用させます。
テーマ運用の基本ですが、必ず子テーマで運用しましょう。
WordPressの仕様上、本テーマで運用すると更新がかかった時に設定がデフォルトに戻る可能性があります。
プラグイン
・SiteGuard WP Plugin
ログインページを隠すためのプラグイン。あるとセキュリティが上がる。
ただし、何か不具合が起きた時にログインできなくなる原因にもなる。
・Advanced Google reCAPTCHA
コメント欄やフォーム欄からのスパムアタックを防ぐプラグイン。
利用にはGoogleアカウントとreCAPTCHAサイトへの登録及び連携が必要。
・Movable Type・TypePad
ブログテキストをコンバートして反映するためのプラグイン。
ファイル容量が膨大な場合は直接修正する必要あり。(後で出てきます)
・XO Featured Image Tools
登録された画像ファイルから記事のサムネイルを作成する。
移行後、初回のみ必要なプラグイン。
以上になります。
それぞれ必要ならインストールしておきましょう。
画像をサーバーにアップする
これは、次にやる作業である「ブログテキスト上のリンクを修正する」為に必要となります。
と言ってもやり方は色々あるので、私のやり方でやる必要はありません。
先ほど紹介したサイトにはサーバーにフォルダを作ってFTPで直接アップする方法が乗っています。
そちらの方が良い方は、それでどうぞ。
ただし画像へのリンクアドレスが変わるので、そこだけ各自修正して下さい。
私の場合は、単純に力業でメディアへ直接アップします。
「メディア」ボタンを押下し、メディアライブラリ画面の「新しいメディアファイルを追加」ボタンを押下します。
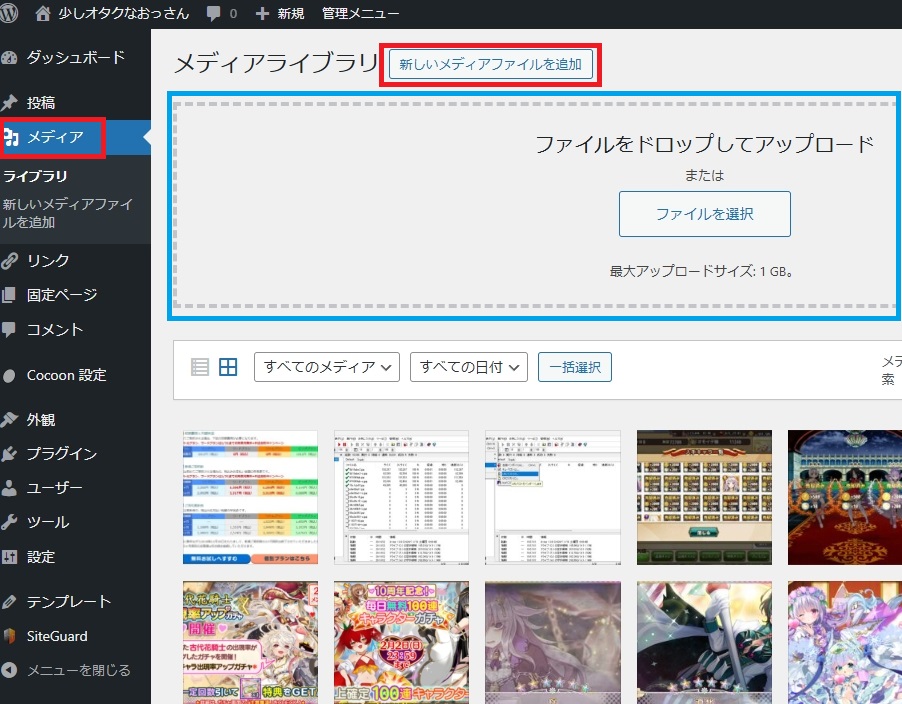
「ファイルをドロップしてアップロード」の領域に画像をドラッグ・アンド・ドロップします。
私の環境では、1回で大体1400枚位はいけました。
時間はある程度かかりますが、急がない方は後々の面倒な作業を省略できる事と、今後の運用の仕方が同じなので、こちらの方が良い気がします。
ただし回線やPCが弱いとフリーズするかもなので、ご自分の環境と相談してアップの仕方を決めて下さい。
画像を全てアップロードできたら、適当に1枚を選択して「URLをクリップボードにコピー」ボタンを押下します。
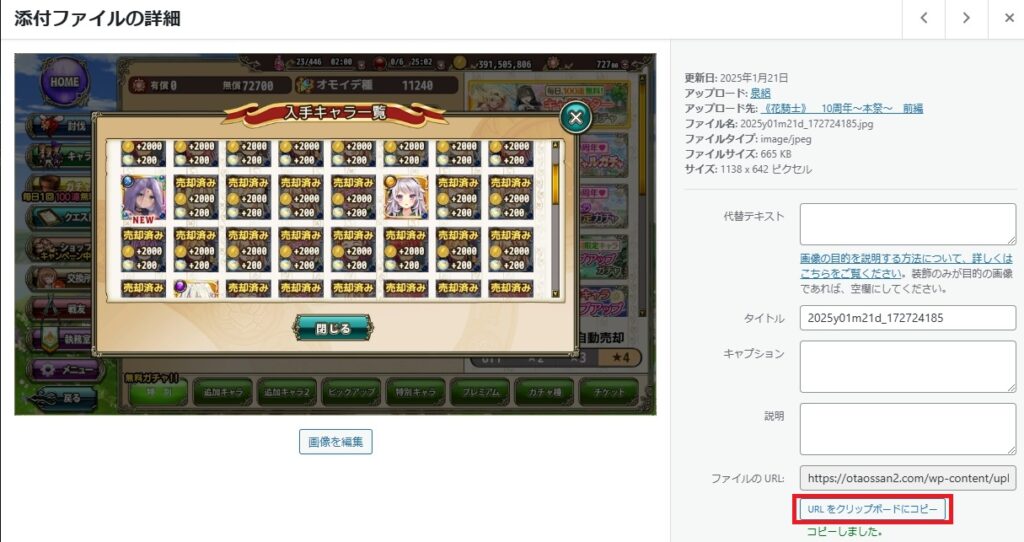
このメディアライブラリのリンクが、次の作業で必要になります。
私の場合は、以下のようなリンクになります。
https://otaossan2.com/wp-content/uploads/2025/01/2025y01m21d_172724185.jpg赤字の部分は、固定です。
緑字の部分は、ファイルがアップロードされた日時のファイルが作られそこに格納されていることを表してます。
青字の部分は、ファイルの名前です。
今回のようにいっぺんにファイルをアップロードすれば、ファイルは全て同じフォルダに入ります。
https://otaossan2.com/wp-content/uploads/2025/01/つまり、この部分は共通になります。
このリンクを次の作業で使いますので、メモ帳などに貼り付けて保持しておきましょう。
ブログテキスト上の画像リンクを修正する
では、ブログテキストの中にあるリンクを修正していきます。
私はおっちょこちょいなので、何度か失敗を通してやり方を学びました。
なので、大本のバックアップは取っておきましょう。
最悪、失敗してもまたブログから落としてくればいいですが、残しておくと気持ちとしては楽です。
では、バックアップも済んだら進みます。
はるか昔のことのように感じますが、画像のリンクを抜き出した時にLivedoorのリンクを確認しました。
http://livedoor.blogimg.jp/senro2016/imgs/私の場合はですが、この様になっていました。
緑字の部分は、個人で変わってくる場所になりますのでご自分のものに置き換えて作業して下さい。
また注意でも述べましたが、HTTPS化している場合は、
https://livedoor.blogimg.jp/senro2016/imgs/こうなってますので、httpとhttpsが混在している方は、これからの作業を2回やる必要があるので注意しましょう。
Sublime Textでブログのテキストデータを開き検索をかけます。
「Ctr+F」で検索ウィンドウを開き「http://livedoor.blogimg.jp/ここは各自のID/imgs/」と入力して「Find ALL」ボタンを押下しましょう。
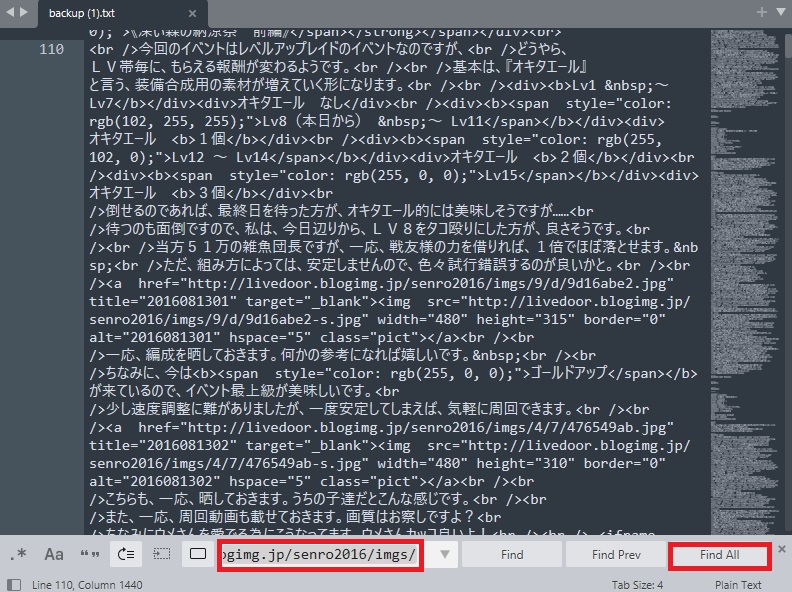
私の場合は検索で出てきますが、https化された後なら出てこないと思います。
その場合はhttp→httpsに変えて同じ様に検索して下さい。
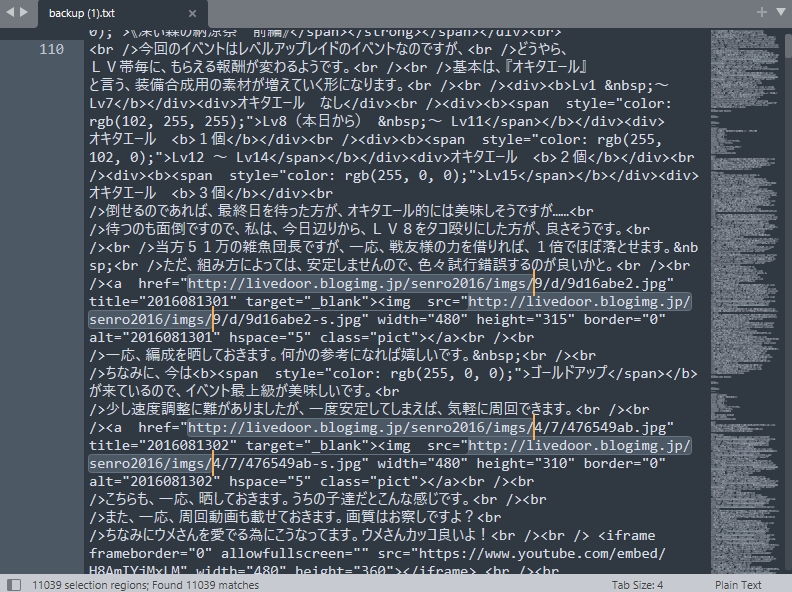
検索で出てきた箇所が全て選択されているはずです。
ここから「Shift+→」で選択範囲を広げます。
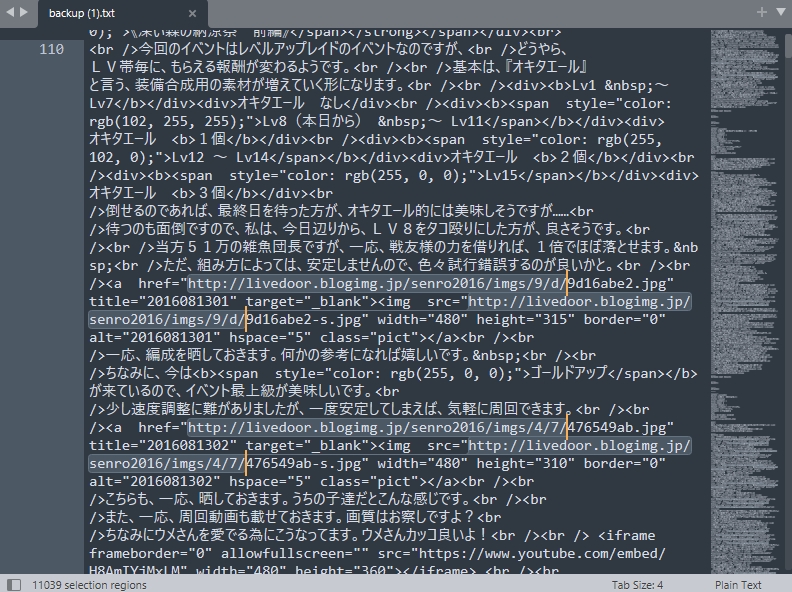
ファイル名の前まで選択できていれば、下準備完了です。
先ほど、WordPressのメディアライブラリから引っこ抜いたリンクをコピーします。
https://otaossan2.com/wp-content/uploads/2025/01/私の場合はこのリンクになります。
このリンクを「Ctr+C」でコピーしたら、Sublime Textのタブの辺りをクリックして、Sublime Textを最前面に持ってきます。
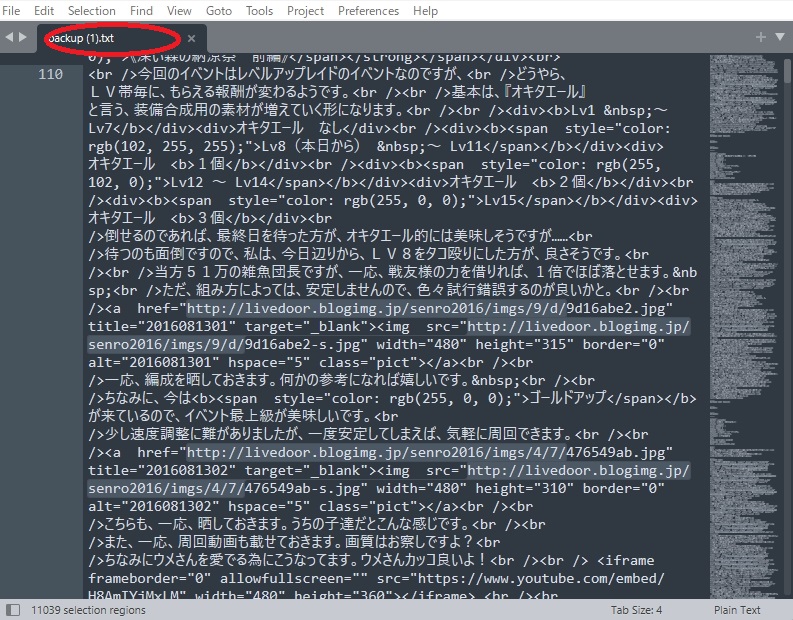
Sublime Textを最前面に持ってきてアクティブ化出来るなら何でも良いのですが、他の変な場所をクリックすると選択してる箇所が外れますので、その場合はまた検索→選択作業をして下さい。
選択されている箇所が間違いない、かつSublime Textがアクティブになっている事を確認したら、「Ctr+V」で先程のリンクを貼り付けます。
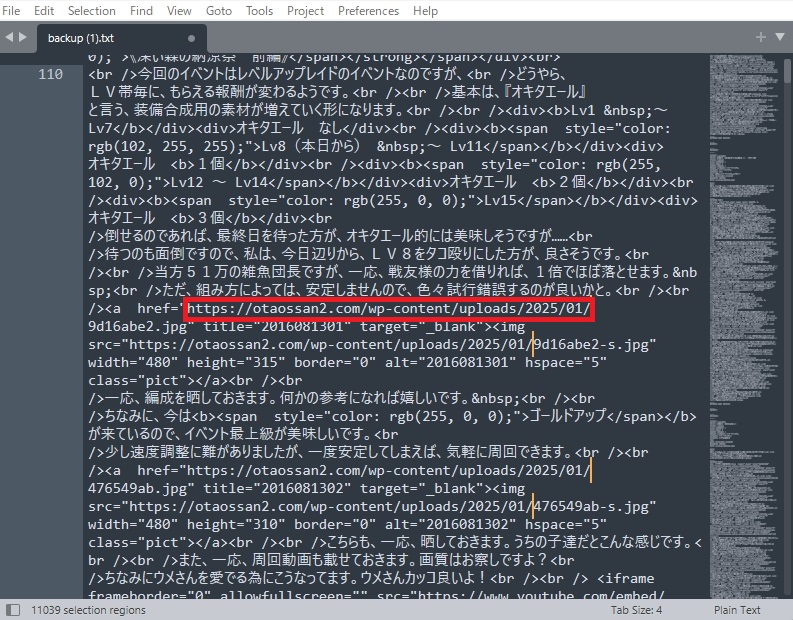
先ほど選択されていた箇所が全て、新しいリンクに書き換わっていれば成功です。
「Ctr+S」で上書き保存をして、Sublime Textを閉じましょう。
ブログ記事をWordPressに読み込む
さぁ、遂に作業も大詰めです。
ブログ記事の内容を新しいWordPressへと読み込ませます。
まぁ、私の場合はここで想定外の問題が起きまくって右往左往したので、少しは何か参考になるかも知れないかも知れない。
では、作業に移りましょう。
「ツール」→「インポート」を選択し、インポート画面に移動します。
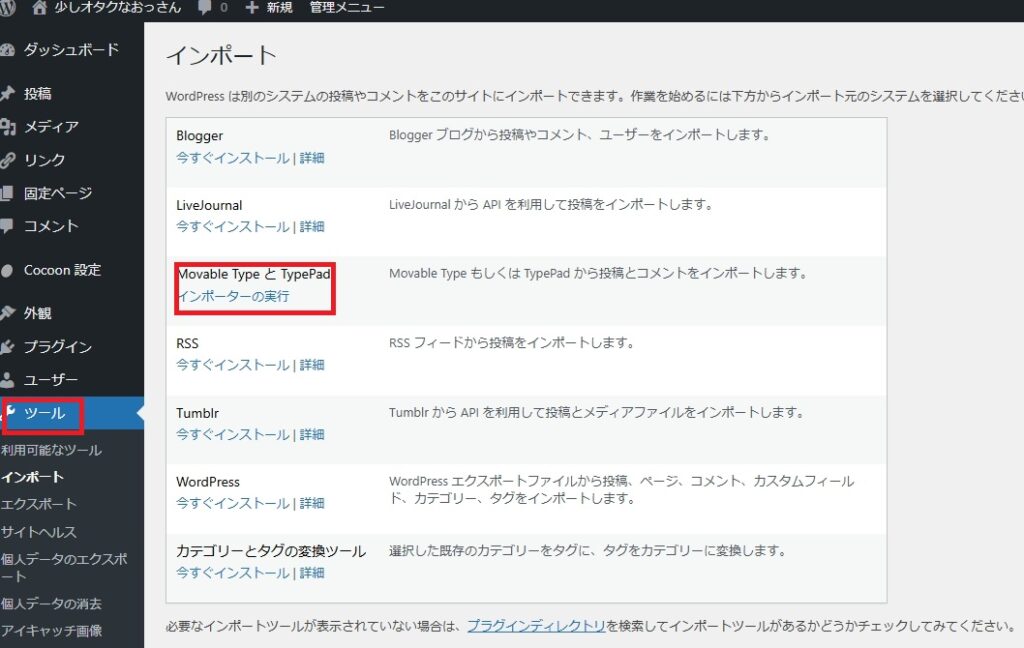
「Movable TypeとTypePad」の下が「今すぐインストール」となっているなら、そのリンクを押下してインストールしましょう。
私の場合は既にインストール済みなので「インポーターの実行」になっています。
インストールが終わっている方は「インポーターの実行」リンクを押下して「Movable TypeもしくはTypePadのインポート」画面へ遷移します。
「ファイルを選択」ボタンを押下し、先ほど画像リンクを修正したファイルを選びましょう。
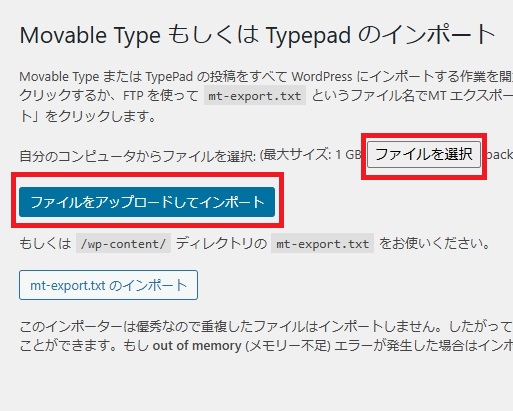
「ファイルをアップロードしてインポート」ボタンを押下して、インポートを開始します。
その後の画面でユーザーを選択する画面がありますが、Livedoorのユーザーを選んで統合しましょう。
何も問題なければ、そのまま処理が走りブログの内容が「投稿」にまとめられます。
本来であれば、そうそうここで詰まることは無いんです。
無いんですが、私はここで詰まりました。
何だ、簡単じゃーんと思ってインポートされた記事を見たのですが、明らかに少ない。
調べてみるとアニメ記事だけでなく一部の花騎士記事もインポートに失敗しています。
これ、凄く苦労しました……。
で、めっちゃ調べた所、解決方法を乗せてくれているサイトがありました。
本当に助かりました、ありがたやーありがたやー。
このサイトを読めばわかるのですが、原因は記事の文字数が多すぎることです。
心当たりしか無い……。
特にこんな記事とか、
熱がこもった結果、死ぬほど長大な記事になってました。
サクラダリセットの記事が殆どインポートできなかったので、あれぇ?ってなってましたし。
と言うわけで、これを対策するには「Movable TypeとTypePad」のスクリプトを弄る必要があります。
ご紹介した記事ではFTPでファイルを落としてきて、変更後、また上げていますが、サーバーにファイル機能が実装されているなら、直接変更できます。
リトルサーバでは「Webマネージャー」と言う機能がありますので、それで編集してしまいます。
「wp-content/plugins/movabletype-importer」の中にある、
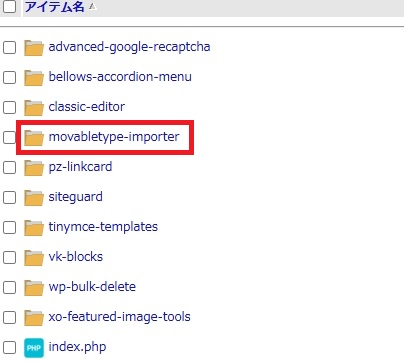
movabletype-importer.php の右にある編集ボタンを押下します。

これで編集画面が開きますので「Ctr+F」で検索ウィンドウを開き、「8192」と入力します。
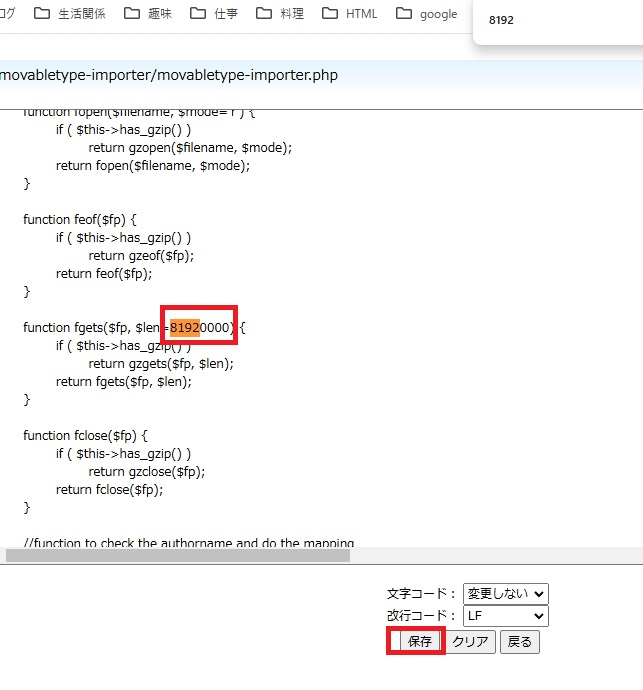
この数字は一つしか無いので、その後ろにゼロを最低2つ、最大4つ入力して「保存ボタン」を押下します。
これで編集は完了です。
ゼロを4つ入れた場合、処理の重さによってはエラーが出る場合があります。
その際は、次のエラーが出てしまう際の手順に進んで下さい。
ファイルが大きすぎる場合は、処理時間や処理容量の限界を超えてしまい、強制的にストップがかかりエラーがでる場合があります。
その場合は、「php.ini」の値を一時的に修正して処理を進める必要があります。
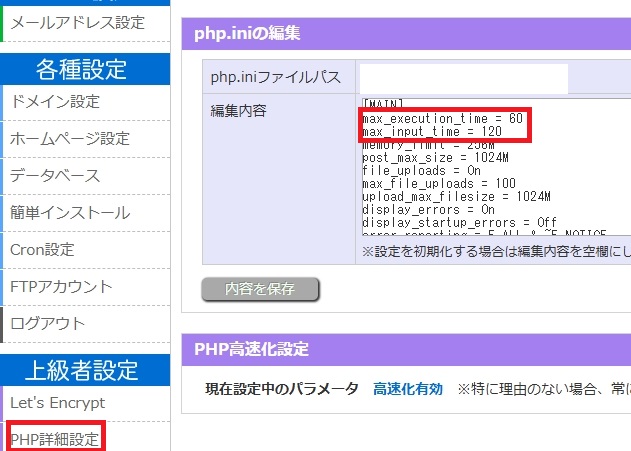
max_execution_time は、強制終了させるまでの時間なので、これを長くすれば処理が終わるまで待つことができます。
それでも駄目な場合は、max_input_timeを増やしたりして、工夫してみて下さい。
一つ注意点ですが、こちらの数字を変更する際は必ずバックアップを取っておきましょう。
なにかの表紙にいらない空白や文字が入ってしまったり、逆に消してしまったりすると予期せぬ動きをします。
以上、簡単ですが上手くインポートできない時の対処法でした。
パーマリンクを設定する
これはLivedoorブログ内でのリンクと整合性を取るために必要です。
WordPressのメニューから「設定」→「パーマリンク」を選んでパーマリンク画面を出しましょう。
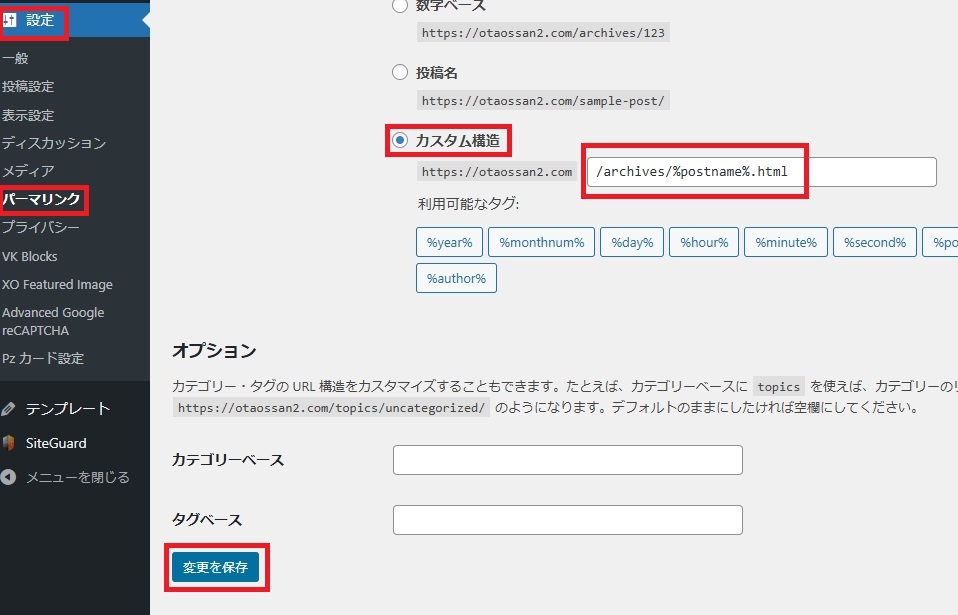
「カスタム構造」を選択して以下のリンクを入れます。
/archives/%postname%.html「変更を保存」ボタンを押下して、終了です。
これでブログ内の記事同士のリンクの整合性が取れるようになります。
サムネイル画像を一括設定する
記事をインポートしただけでは、サムネイルが設定されず寂しい感じになることもあります。
なのでそういう場合は、「XO Featured Image Tools」プラグインで、強制的にサムネイルを設定します。
「ツール」→「アイキャッチ画像」でアイキャッチ画像ツール画面を表示します。
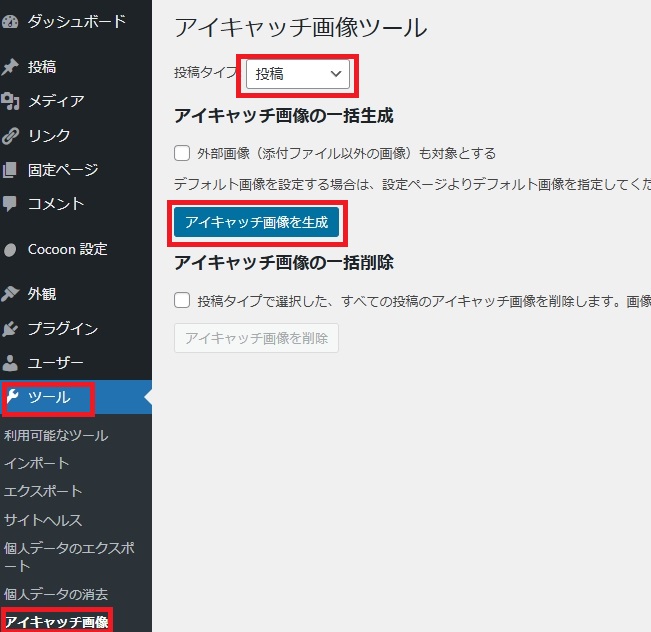
投稿タイプが「投稿」であることを確認し「アイキャッチ画像を生成」ボタンを押下しましょう。
自動で設定が完了します。便利!
以上で移行処理は完了です。お疲れ様でした。
WordPressに移行して良かったこと、悪かったこと
以上で以降は終了です。
ここまで読んでくれた方、本当にお疲れさまでした。
サクッとまとめましたが、これだけで1週間ぐらい潰しました。
その前に仕事でWordPressをゼロから触って3ヶ月を費やしています。
わからないことを一から積み上げていき……そして崩れ、それでも積み上げと言う感じだったので、ストレスが半端なかったです。
それでも、一応、形にはなったので満足感もひとしおですが。
で、それだけの苦労をしてWordPressに移行したわけですが……ぶっちゃけ、メリットはあったの?と聞かれますと……現時点では
正直、微妙
と言わざるを得ません。
これは、WordPressに何を期待するかで、評価がだいぶ変わる気がします。
メリット
① 自分なりの構築環境をカスタマイズして作れる
② SEO対策的な何か(分かってない)は、向上した、気がする
③ 画像ファイルなどの容量制限がない
④ とりあえずWordPressを触った実績は作れる
まず、WordPressの特徴はその拡張性なので、プラグインやテーマなどを自分で探してきて、自分好みの形に近づける事ができるのは凄く良いです。
一方で、それを面倒くさいと思ってしまう私みたいな人は、Livedoorの方が楽だったなぁと感じてしまうと思います。
また、SEO対策(検索エンジンでサイトを上位表示させるための施策)は、テーマによっては勝手に対応しているので、そこはあまり考えなくて良いのが楽です。
唯一、凄く良かった!というのが、画像ファイルなどの容量指定がない点です。
私の場合は10Mクラスの画像ファイルを扱うので、それを圧縮する手間を掛けなくてよいのは明確な利点です。
結局のところ、WordPressを触ること、そのものに意義を見出して活用していけるかだと感じました。
私の場合は、WordPressの勉強そのものが目的でもあったので、割と頑張れました。
しかし、ちょっと流行に乗っておこう的な感じで触ると、躓いた時に絶望することになりそうです。
「全然簡単じゃないじゃん! 嘘つき!」ってなりますもん。マジで。
デメリット
① 自分なりの好みに近づける作業が面倒臭い(人による)
② 管理は全て自分でやるので初心者には厳しいかも
③ 絶対に初心者向けではない(入口として求められる知識量が多すぎる)
④ 維持費で年数千円(私の場合は5千円程度)飛ぶ
兎に角、私のような面倒くさがり屋は大手ブログサイトが最適解だと感じました。
特に私は低レベルながらPCとネットとHTML回りの総合的な知識を持っていたのでこの程度で済んでいますが、どれかが欠けた状態だと、そこで凄い勢いで躓くでしょう。
わからない事をゼロから見つけられる検索力と熱意が必要なので、時間と気力がないと厳しいと強く感じました。
その上で、独自ドメインとサーバー代で年5000円位はかかります。
それをかける価値を見いだせるかは、個々人で変わると感じました。
つらつらと書きましたが、悩んで「んああぁぁあん!!」ってなっていた時間も含め、貴重な経験でした。
ですが、これを他の人にもどうぞ、とは口が裂けても言えません。
この記事がこれからチャレンジする方、もしくはチャレンジして心折れそうな方の救いになれば嬉しいです。
今回の記事は以上になります。
お読み頂き、ありがとうございました。







コメント
更新お疲れ様です
実はわたしも最初はWordPress使おうかな?と思ってました
ですが、安く済ませようと思えば年1万も行かないがお金がかかること、気軽にブログを始めたいこと、何よりそこまで用意して書くような内容ではない
……ということで、bloggerにしました
結果、この大変さを見るにブログサービスを選んで正解だったようですw
ちなみにbloggerを選んだ理由は、無料なのは当然として、広告の表示が任意であることとあのgoogle様のサービスであることが大きいですね
最初はfc2ブログも考えたのですが、実は昔東方の二次創作ゲームを発表する様にアカウント取って運用してたんですよね
もう15年近く昔の話ですからデリートしても良かったのですが、コメント欄で交流もあったし消すのももったいない。と他サービスを考えました
やっぱり広告が任意というのはgoogleだからできる特徴だと思うのでありがたいですねー
まあgoogleさんもサービス停止はバンバンやるのでbloggerもいつまで使えるかは分かりませんがw
lenbrantさんへ
こんにちは。
この様な辺境記事にもコメントありがとうございます!
結果だけ申しますと、lenbrantさんの選択は大正解だと思いますよ。
単純にブログをゆるく続けるなら、今のブログサービスは優秀ですからね。
おー、bloggerってgoogleさんのサービスだったんですね。
私がブログを始めたときにはなかったので、逆に興味ありますね。
Adsence始めるなら楽そうだし、良い選択なのではないでしょうか?
二次創作系ってブログサイトだと埋め込めないイメージですが、今はできたりするんかな?
私も何かゲームやアプリを作ったらそのまま埋め込むつもりなので、そういう理由で個人サイトにしたのもあったり。
何にしても、いつかWordPressを使いたくなる日が来たら、何かの参考になれば嬉しいですね。
ではでは。
更新お疲れ様です。
分野は違いますが、技術系の人間なのでこういう記事は好みです。
楽しませて頂きました。
図で解説してくれているので本当に分かりやすいです。
こういうのは仕組みをイメージできると一気に理解深まりますが、
そこまでが苦労しますよね。
うちはLiveDoorブログに移ってからもうすぐ4年です。
使いやすくてほんと助かっています。
一度引っ越し経験しているのでインポートの辺りは懐かしいです。
流石に長く続けていると容量凄い事になってますなあ。
どろろんさんへ
こんにちは。
こんな辺境記事にもコメントありがとうございます!
技術系だとこういう系ってワクワクしますよね。
私も楽しみながら(そして苦しみながら)完走しました。
記事を書いたのも、未来の自分、絶対に忘れてそう……って思ったからだったりしますが(確信)
何事も理解するために図式化するのは鉄板なのですが、
どろろんさんの仰る通りで、そこまで理解するのが大変なのですよね……。
Livedoorさんのブログは凄く使いやすかったですし、無理に移行する必要性も無かったんですけど、
何かやろうってなってこうなりました(適当
やはり思いつきで行動すると碌な事になりませんね。
まぁ、後悔はしてませんが!
今回のトラブルの大半がファイル容量が大きすぎたことが原因なので、複雑な気持ちです。
これまでの自分を褒めてあげたい一方で、画像多すぎ!!!記事長すぎ!!ってなってる自分もいたり。
まぁ、結局、また容量が更に増していくのですが、今度は楽に移行できる、といいなぁ(10年後)
ではでは。